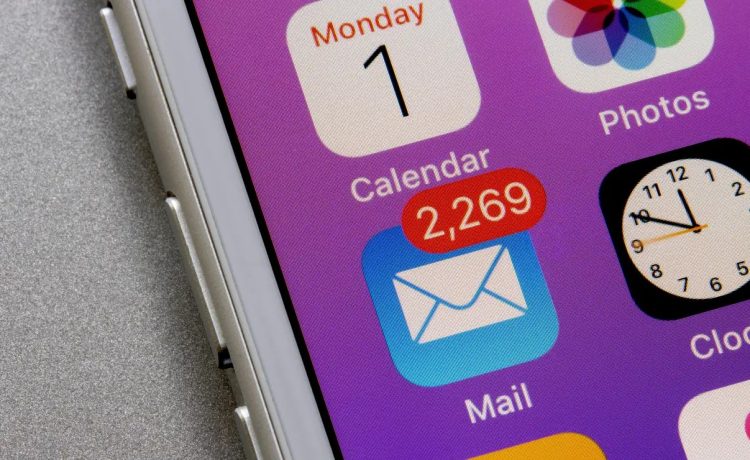If you send your important message, you aren’t able to know when someone is able to open the email. It’s a matter of sitting at your computer as if you’re a snob waiting for their reply. There are some emailers who have a different approach. They do not need to wait for a reply to be notified that their message has been received. Actually, they are able to precisely track when you open their email, without looping you into. It’s a good thing that the simplest setting within your email client allows you to beat them in their own game.
How does email tracking work
There aren’t “read receipts” included in email messages and that’s right with me. However, some, especially email marketers, evade their system, making their own one-sided read receipts to their emails known as “pixel trackers.” The title is appropriate as a pixels is inserted into the email being sent possibly in the form of the form of a hyperlink or image. When you open the mail, that pixel will be capable of detecting the sender, and report back to the sender.
This tattletale-like behavior is the base of how marketers use email to measure their performance. Marketers employ pixel trackers to track how many of the users on their email list actually read their emails along with any links in. It’s reliable, but also suspicious. On the other hand there are some companies that employ an even more obvious method to determine who has opened their email messages, such as through an application such as Mailtrack. Mailtrack affixes an addendum at the bottom of every email, which lets recipients know that they have were able to open it. The design is still a little sketchy however, I appreciate the transparency.
The best method to stay clear of these trackers is to stay clear of obvious emails for marketing purposes. However, you don’t have to be afraid of your inbox. Most likely, your email client is set to block these trackers from operating initially. We’ll take a look at the three most well-known email clients, and then show you how to turn off trackers for each one:
Turn off pixel trackers in Gmail
For all platforms On all platforms, the setting you’re searching for on all platforms is “Ask to display pictures from other sources.” On your desktop you’ll find it within Settings > View the entire settings section, then General and followed by “Images.” In iOS you can tap the menu icon, and then select the Settings menu, then click Email preferences > Pictures. On Android you can tap the menu icon and navigate to the Settings tab, then select [your account email> Images. This option will disable the ability to send dynamic emails. You’ll not be able to respond to the Google Docs comment without leaving the message.
Turn off pixel trackers in Outlook
For Outlook for Windows In Outlook for Windows, click the File menu and select Settings and then Trust Center. In the Microsoft Outlook Trust Center Select “Trust Center Settings,” then select the option to uncheck “Don’t download images automatically within HTML messages in e-mail and RSS feeds.” For Outlook for Mac go to Settings, then choose to switch downloading External Imagesfrom “Automatically” in order to “Only in messages sent from My contacts” or “Ask for permission prior to downloading.”
Within your iOS as well as Android apps, go to Settings, then select your email address from “Mail Accounts” Then, enable “Block external images.”
Block pixel tracker in Apple Mail
If you’re using the Mail application for the iPhone, iPad, or Mac You’ll be able to block trackers in the more extensive “Mail Privacy Protection” feature. It also conceals an IP address. Win-win!
It is possible to ensure that the Privacy Protection setting is activated on iOS by going to Settings > Privacy Protection in Mail as well as on Mac via on the privacy tab in the app’s in-app settings.
If your email client isn’t included in this list, you can give it the name to Google, along with something similar to “block the external image.” If your app is equipped with this feature, you’ll likely find the steps to enable it in this article.