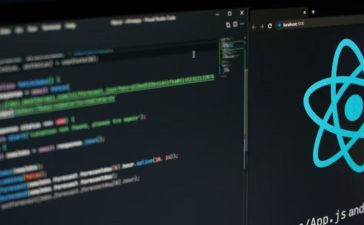Microsoft Edge has a new security feature called Application Guard. You can isolate malicious documents and websites in a virtualized setting.
This feature is a great way to protect your computer, but it can also limit certain functions, like printing. This guide will show you how to enable the printing feature in Application Guard on Windows devices.
1. Windows settings to enable printing
Follow the steps below to enable printing in Application Guard For Edge:
- To open the Settings menu, press Win+I. For more information see How to Open Windows Settings.
- Click Privacy and security in the left pane.
- Select Windows Security from the list on the left.
- Select Next Page App & browser control .
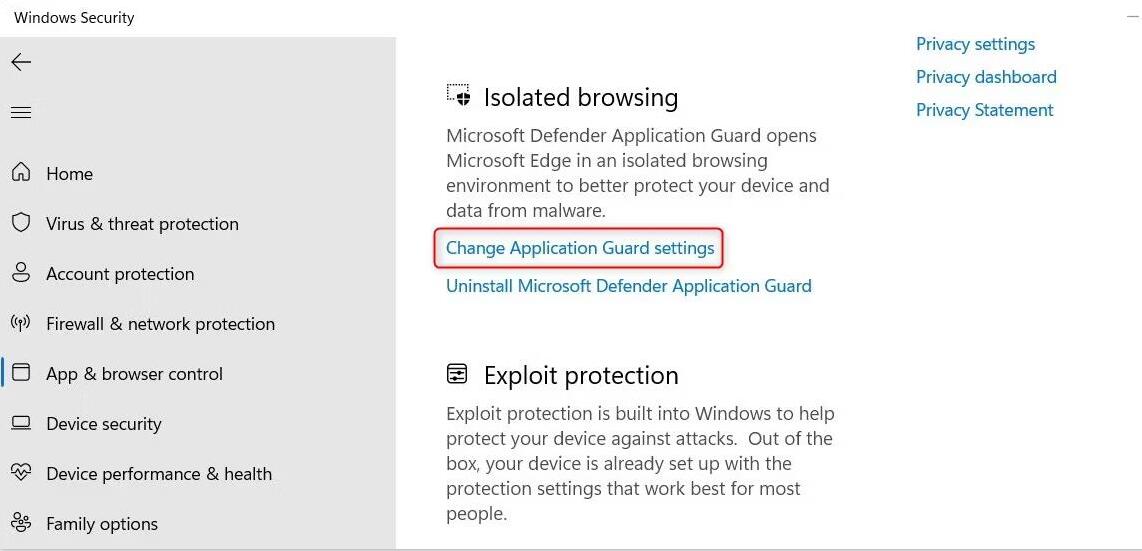
- Click the Change applications guard settings button after scrolling down to Isolated browsing.
- Turn on the toggle switch for Application Guard under Settings. Printing files .
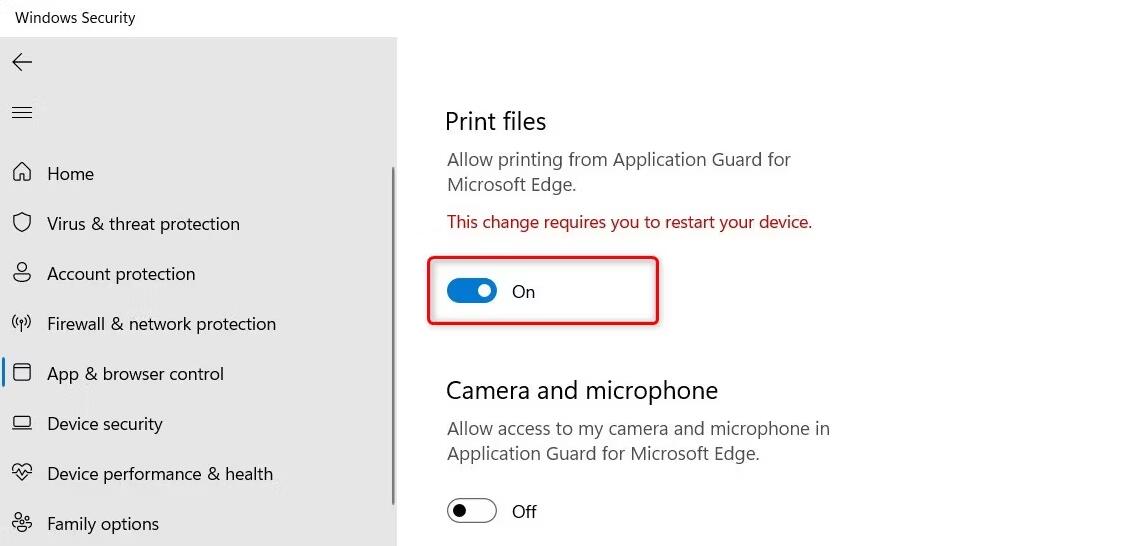
- Click Yes to continue if UAC prompts are displayed on the screen.
You must restart your computer after following the instructions above to see the changes. You can now print files when you are isolated in Edge.
To disable the Printing feature, follow the same steps to toggle it off. The printing feature will be disabled on your device.
2. How to enable printing via the Registry Editor
Follow the steps below if you prefer to use the Registry Editor in order to enable printing for Application Guard for Edge.
- Open the Registry Editor. (See How to open Registry Editor for further instructions).
- Click Yes to continue when UAC appears.
- Go to the following path in the Registry Editor:
Computer\HKEY_LOCAL_MACHINE\SOFTWARE\Microsoft\Hvsi - Double-click the icon in the right pane. EnablePrinters .
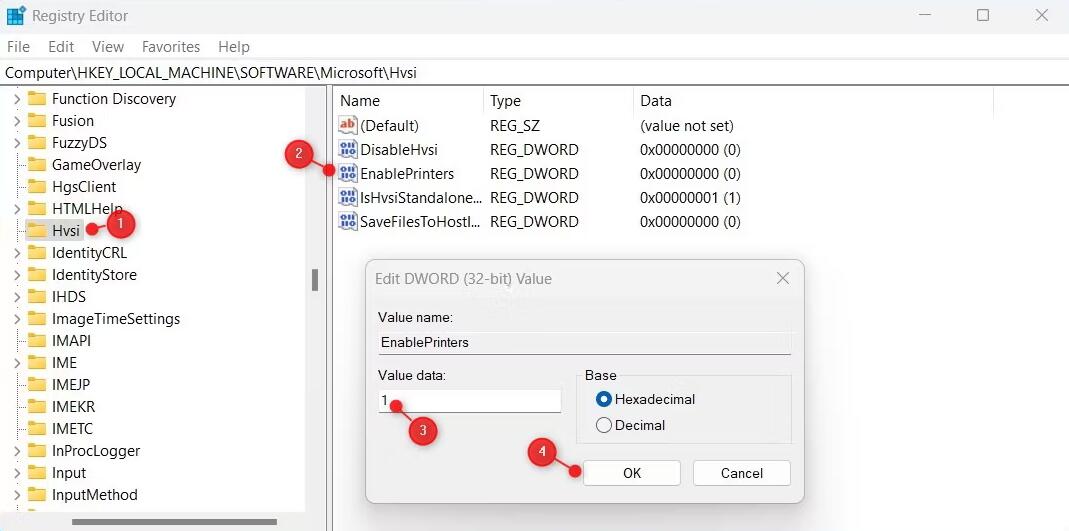
- Set value data 1and then click OKto save your changes.
Close the Registry window once you’ve completed the steps above and restart your computer.
The Application Guard for Edge Supports Printing
On a Windows computer, it is easy to enable the printing feature in Application Guard. You now know how to do it quickly and easily.